E-shop přidání nového zboží
Přidání nového zboží do tabulky e-shopu slouží šablona kterou najdete v Menu správce dole E-shop - šablona. Šablona obsahuje jeden řádek tabulky, který pak zkopírujete dolů do e-shopu. Šablonu přepište, zkopírujte do e-shopu ale neukládejte, aby ste ji mohli použít příště (kdyby se to přece jen povedlo nechtíc uložit je zde ještě záloha šablony).
Při přepisu šablony je třeba si dát pozor na dvě věci:
- výměnu obrázku, aby byl rozklikávací
- přepis kódu zboží, aby se správně zobrazil v objednávce
jinak je to stejné jako byste editovali libovolný text na webu.
Výměna obrázku v šabloně
- Obrázek vyměníme standardně jak jsme zvyklí. Stávající obrázek smažeme a na jeho místo vložíme nový viz. Jak vložit obrázek.
- Upravíme velikost obrázku - klikneme na ikonu zeleného stromečku a v okně s názvem Insert/Edit Image nastavíme první hodnotu Dimension na 100 (šířka = 100px) viz. obrázek níže.
- Ze stejného okan Insert/Edit Image zkopírujeme Image URL - klikneme do okna s URL adresou (images/phoca...) stiskneme CTRL+A (označit vše) a CTRL+C (zkopírovat). Zavřeme okno kliknutím na zelené tlačítko Update.
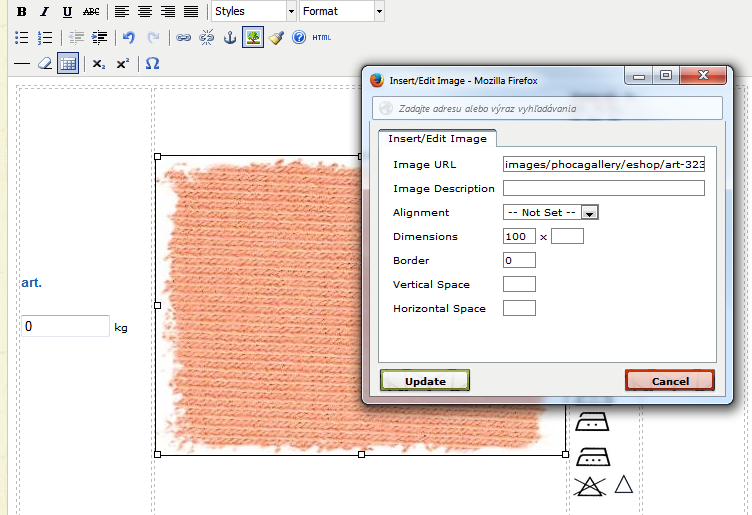
- Aby byl obrázek klikatelný a po rozkliknutí se zobrazil v plné velikosti:.
- klikněte na obrázek a poté na ikonu odkazu
 . Objeví se okno Insert/Edit Link viz. obrázek níže.
. Objeví se okno Insert/Edit Link viz. obrázek níže. - do první kolonky Link URL vložte nakopírovaný odkaz z předchozího kroku (adresu obrázku)
- Target nastavte na hodnotu "Open Link in a New Window"
- do kolonky Title napište popisek k obrázku, který se zobrazí po najetí myši na obrázek (např. "zoom 20x" apod.)
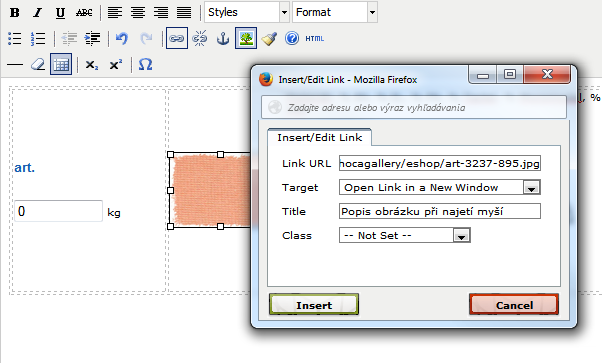
- klikněte na obrázek a poté na ikonu odkazu
Kód zboží
Aby se kód zboží správně zobrazil i ve vygenerované objednávce, je nutné jej přepsat na dvou místech. Kromě toho že jej doplníme do textu v prvním sloupci, je nutné jej změnit ještě v HTML kódu. Nebojte není to žádná věda.
- Klikněte na tlačítko "Zapnout editor" (viz. obrázek níže vlevo)
- Na řádek 8 (vyznačený na obr. níže vpravo) - odentrování nebylo možné, protože se to projevilo v objednávce =>
Na řádku 6 najděte "kód:jednotka" (mělo by být u atributu name) a přepište na kód zboží bez mezer,lomitek,hacku a carek. Pokud má zboží jinou jednotku než metry napište tuto jednotku za dvojtečku.
Příklady kodu:
1050-3M3
vyplnek01:kg - Kliknutím na stejné tlačítko "Zapnout editor" se dostanete zpět ke klasické editaci na kterou jste zvyklí a pokud již máte vše připraveno můžete celou šablonu nakopírovat do ostrého e-shopu.
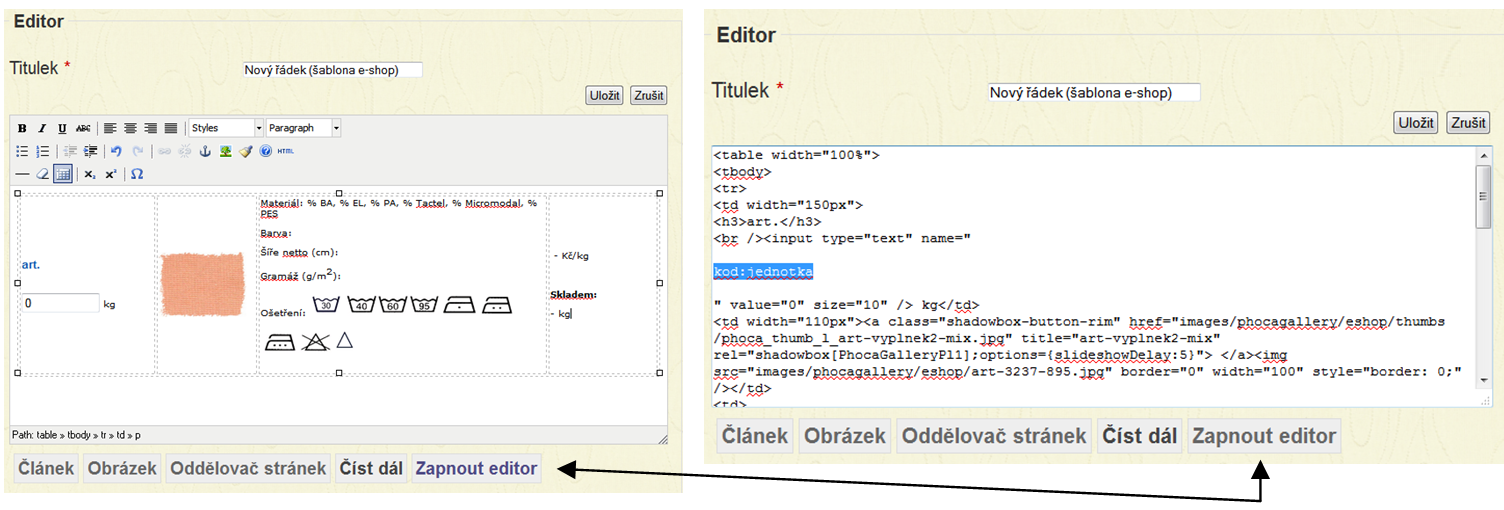
Vložení připraveného zboží do e-shopu
Máte-li šablonu připravenou a změněný kód zboží i v HTML kódu, můžete jej zkopírovat.
- klikněte do (klasického) editoru šablony dejte označit vše (CTRL+A) a zkopírovat (CTRL+C)
- nejlépe v druhém okně si otevřete editaci e-shopu, najeďte kurzorem na konec tabulky a vložte nakopírovanou šablonu CTRL+V. Je-li vše v pořádku, e-shop uložte.
- Zkontrolujte zdali se objednávka generuje dobře (vyplňte hodnoty do nově vložených prvků a klikněte na vygenerovat objednávku).








